
If Windows won’t let you adjust brightness on your PC or laptop, these are the first two areas to check for besides trying the usual common fixes such as restarting your computer or updating Windows. Restoro has been downloaded by 0 readers this month.īrightness issues on your computer are usually associated with display drivers, and other power settings, which you may or may not be aware of.Download Restoro PC Repair Tool that comes with Patented Technologies (patent available here).Ĭlick Start Scan to find Windows issues that could be causing PC problems.Ĭlick Repair All to fix issues affecting your computer's security and performance.After you follow the methods described above, you will be able to change the screen brightness of your computer.Home › Fix › Windows 10 › Brightness won't change In this article, we’ve fixed the screen brightness problem that Win10 users often encounter. Under Class, click / 0001 in the Regedit settings, but the screen brightness still persists, you can try changing the FeatureTestControl value in 0000 in the same way. After you open Run, type Regedit in the Open: field and click the OK button.Īfter the Registry Editor opens, click HKEY_LOCAL_MACHINE in the Registry. Open the Run window by pressing the Windows Key + R together. To change the screen brightness, configure your Regedit settings by following the steps below. If the screen brightness still does not change after you perform the above steps, you must configure the Regedit settings on the operating system you are using. How to Configure Regedit for Screen Brightness In the Undo Driver Package window, select My apps do not work with this driver and return to the previous driver version by clicking the Yes button. If the screen brightness does not change, restore the driver of the integrated graphics card as follows.Īfter applying this method, you will be able to change the screen brightness of your PC and Laptop, but the driver will not be up to date. If your driver is already up to date, you will see a message like the one shown below.Īfter updating the graphics driver, restart your computer and try to change the Display Brightness. Make sure that the Windows Update service is turned on, or the device driver will not download over the Internet.

From the Device Manager, click Display adapters, then right-click on the Intel (R) HD Graphics 4000 and click Update Driver Software … in the window that opens.Ĭlick Search Automatically for Updated Driver Software. After opening the Computer Management window, click Device Manager.
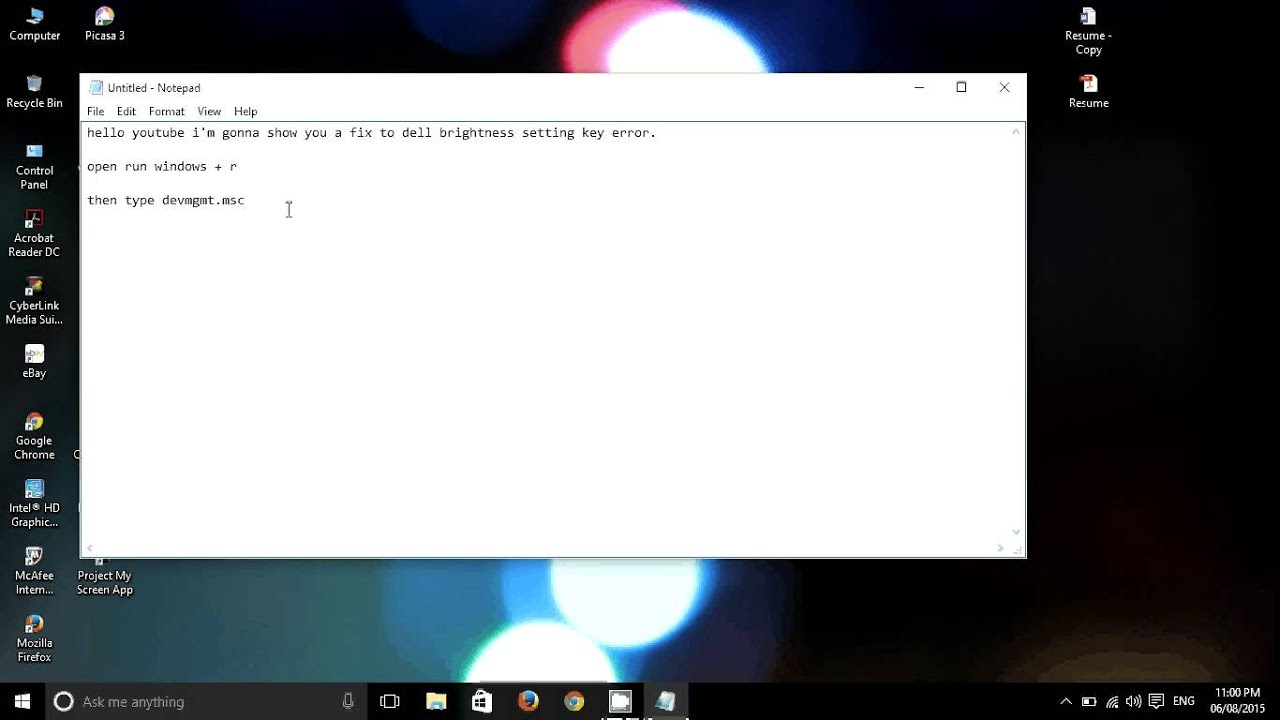
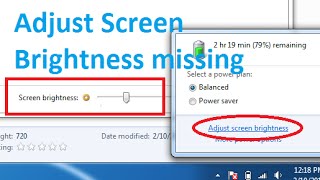
Right-click on the computer and click Manage.


 0 kommentar(er)
0 kommentar(er)
